Test/Quiz
Create tests/quizzes in your Schoology course to assess your students' grasp of the material or evaluate their preparedness for class. Each test/quiz is automatically graded (unless you've included a subjective question, such as a short answer/essay), providing you with instant and powerful feedback that can help guide your upcoming lesson plans.
You can manually override grades, add comments, and customize a wide array of settings for each test/quiz.
IMPORTANT MESSAGE REGARDING TEST QUIZZES FROM SCHOOLOGY:
While the long-term plan for Schoology is to expand Assessments and eventually phase out the Test/Quiz feature, we want to ensure a seamless transition for everyone using the original testing feature.
An important feature that will help with this transition is the ability to convert Test/Quizzes into Assessments and convert Test/Quiz Questions Banks to Item Banks for Course Assessments. This enables long-time Schoology users to migrate their existing test/quiz content to course assessments and minimizes the time needed to rebuild content.
Create Tests/Quizzes
To create a Test/Quiz, follow these steps:
Click Add Materials.
Select Add Test/Quiz.
Fill out the Create Test/Quiz form.
Set a Due Date to place the test/quiz in the Course Calendar and Upcoming area.
Set a Category to include the test/quiz in your gradebook.
Use Period to choose grading category from the drop-down menu.
Set a Scale for the test/quiz.
Click Create to complete.
Options
Use Options to turn on/off the following features:
Use Individually Assign to only display the assignment to a specific member of the course or a grading group.
Published to Students to display or hide the test/quiz from student view.
Enabling Grade Statistics displays the statistics for the test/quiz to students
Enabling Comments allows students to comment on the test/quiz
Copy to: Test/Quizzes can only be copied after all questions have been created and finalized.
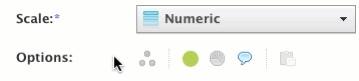
Add Questions
To create questions:
Click Add Question.
Select a question-type from the menu. Click here to learn about the different types of questions on Schoology.
Fill out the question.
For multiple-choice or true/false questions, you can also add feedback:
Click Show Feedback.
Add answer-level feedback in the text fields next to each answer choice.
Add question-level feedback in the text fields beneath the answer choices, labeled Incorrect Response Feedback and Correct Response Feedback.
To hide feedback, click Hide Feedback.
(Optional) Add a learning objective to the test/quiz question.
Click Create Question to complete.
Settings
Click Settings of the Test/Quiz profile to adjust the following settings:
Instructions: The text you enter here will be accessible while students are taking the test/quiz. Use the Rich Text Editor tools to add multimedia content or attachments to the instructions.
Submissions: Specify if students are able to take the test or quiz, and when they have access to it. This is separate from the publishing feature on the test/quiz profile:
Enable: Students are able to open and take the test.
Enable until: Students can take the test until the date and time you specify in the Until field that displays.

Enable from...until: Students can begin the test after the date and time indicated in From and before the date and time in Until.
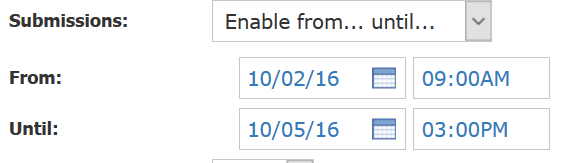
Disable: Students can not take the test.
Note: The default setting for test/quiz availability is Disable. If your students can open the test/quiz but the Start New Attempt button is not available, you may need to switch this setting to one of the Enable options.
Time Limit: Set a time limit for the entire test/quiz.
Attempt Limit: Specify a limit to the number of times a student can take the test/quiz.

If students can take it more than once, use the Grade By menu to select how to grade the test/quiz.
Randomize Order: Randomizes the order of the questions on each student's test/quiz, enabling you to give students a different version of the same test/quiz. Selecting Yes ignores page breaks, and students will see one question per page.
Paging: A quick way to set one question per page. Or, you can determine where page breaks fall in the test by inserting your own using the Add Question and selecting +Page Break. Then, on the test/quiz Settings page, select Using Page Breaks from the Paging dropdown.
Language Keyboard: Select Spanish in this menu to provide a keyboard in the browser that includes Spanish accent marks that students can select while answering short answer and fill-in-the-blank questions.
Question Review: If enabled, students can see an overview page at the end of the test/quiz where they can review their answers before submitting.
Resumable: Enables students to resume an incomplete submission.
View Submissions: Enables students to view their submissions (and whether they answer questions correctly or incorrectly) after submitting the test/quiz.
Hide point values: Enables you to hide the point value for each question. If you choose to display the point values and enable the View Submissions setting, the total point values display when students view their submissions.
Grading Tests/Quizzes
Results
Once your students take the quiz, the results are immediately cataloged for you under the Results tab of the quiz. This area enables you to view student submissions by student or by question. Use this in conjunction with View Stats to understand how your students performed on the test.
The default view of the Results tab displays submissions in the View by Student view. If your test/quiz has subjective questions, you must grade the test or test question manually for the student to receive a score.
To grade a test/quiz from the View by Student area:
To grade the overall test, click on the asterisk, and enter a score.
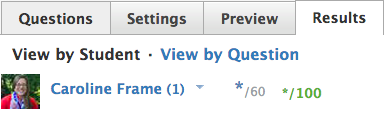
2. To grade student's test/quiz submission, click the View Attempts option to the right.

3. If your test/quiz allows for multiple submissions, each submission displays under the selected student's name. To view a particular submission, click the gear to the right, and then select View/Edit from the menu.
4. Enter a score for the subjective question, and adjust other automatically graded questions if needed.
5. Click Save Changes.
6. Click different student names to toggle to their submissions.
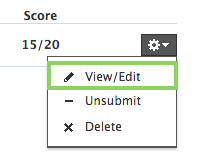
To grade a test/quiz from the View by Question area, follow these steps:
Click View by Question. A list of test/quiz questions displays below. Here, you can click See Stats next to each question to see question-level data about how your students performed on each question. The screenshot below displays stats on a multiple choice question.
Here, 25 percent of students chose keratinocytes, 50 percent chose melanocytes, and 25 percent chose adipocytes. No students chose the correct answer, so the most points earned displays as 0, and the average points earned is also 0.

2. To enter a grade for a particular question, click View Responses.
3. Enter a score for the subjective question, or adjust the automatically graded question if needed.
4. Click Save Changes.
5. Click View by Question at the top to return to the list of questions.
Unsubmit Attempt
To unsubmit a student attempt from the View by Student area:
Click the View Attempts option next to the student.

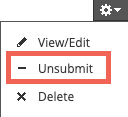
Note: Unsubmitting an attempt cannot be undone.
View Stats
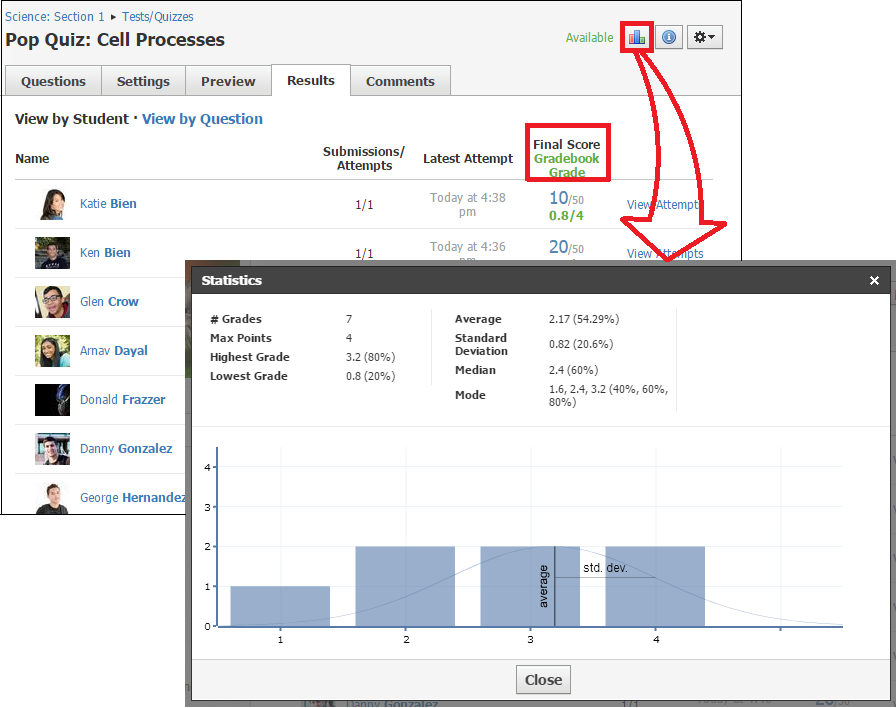
Technology Support Hotline for Teachers and Staff: (209) 574-8600 and Service Center Locations
